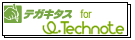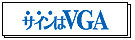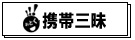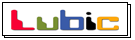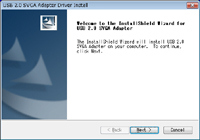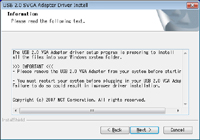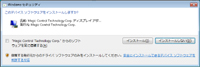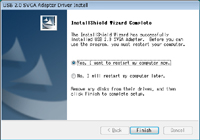|
|
| 『サインはVGA』 最新ドライバのインストール手順 (WindowsVISTAの場合) | ||
| 【 はじめに 】 |
|
| 【 ダウンロードと解凍 】 ※ダウンロードできない時はセキュリティソフトの設定をご確認ください。 |
|
|
【 ドライバのインストール中の作業 】 |
|
| 【 サインはVGA本体の接続 】 [ソフトウェアを自動的にインストールする(推奨)]を選択して、[次へ]をクリックして継続します。 「ソフトウェアのインストール」に関するウィンドウが表示される場合は、[続行]をクリックして継続します。 ※お使いのパソコンによっては、サインはVGA本体を接続したあと、自動でインストールが行われインストールが完了する場合もございます。 マルチモニタの設定方法(レイアウトの変更や解像度の変更)はこちらをご確認ください。 |
|
| |
 |